در این مقاله قصد داریم با استفاده از ابزار خلاقانه Checkn1x، مراحل انجام جیلبریک را در کامپیوترهای ویندوزی به شما عزیزان آموزش بدهیم.
Checkn1x به شما امکان جیلبریک دستگاههای دارای iOS 12 تا 14.8.1 را بر روی کامپیوتر ویندوزی میدهد.
Checkn1x چیست؟
Checkn1x یک توزیع 50 مگابایتی لینوکس ایزوست که جیلبریک Checkra1n از قبل روی آن نصب شده است. لازم به ذکر است که این روش به هارد دیسک کامپیوتر شما دست نمیزند. تمام اقدامات روی یک فلش مموری با Checkn1x نصب شده انجام میشود. بنابراین این ابزار خطری برای از دست رفتن اطلاعات کامپیوتر شما ندارد.
ملزومات:
- کامپیوتر ویندوزی با پردازندهی 64 بیت Intel یا AMD
- فلش مموری USB با حداقل ظرفیت 256 مگابایت (ظرفیت بالاتر هم قابل استفاده است)
- دانلود ابزارهای Checkn1x و BalenaEtcher
- Checkn1x: ابزاری برای جیلبریک iOS در ویندوز
- BalenaEtcher: نرمافزاری برای رایت کردن فایلهای ایمیج سیستمعامل بر روی درایوهای USB
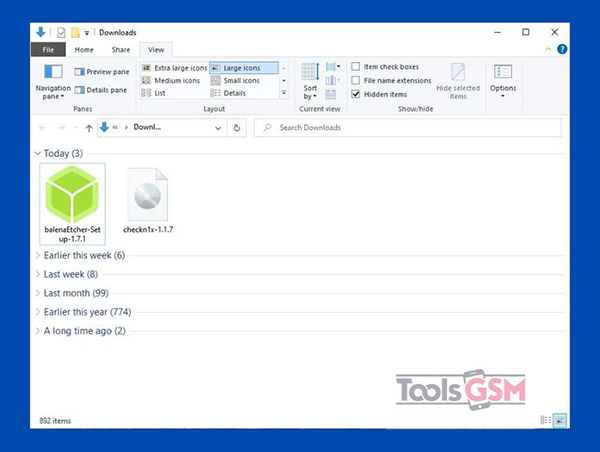
نصب و اجرای BalenaEtcher
- نرمافزار BalenaEtcher را از وبسایت رسمی آن دانلود و نصب کنید.
- برنامه BalenaEtcher را اجرا کنید.
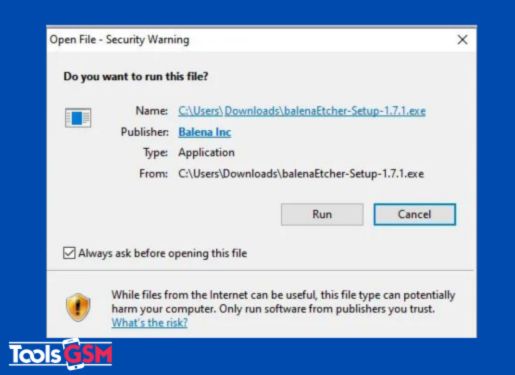
انتخاب فایل ایمیج و رایت روی فلش مموری با BalenaEtcher
- فایل ایمیج Checkn1x.iso را از پوشه دانلود شده انتخاب کنید و درایو فلش USB را برای استقرار فایل ISO وارد کنید. ISO را به درایو فلش USB گسترش دهید.
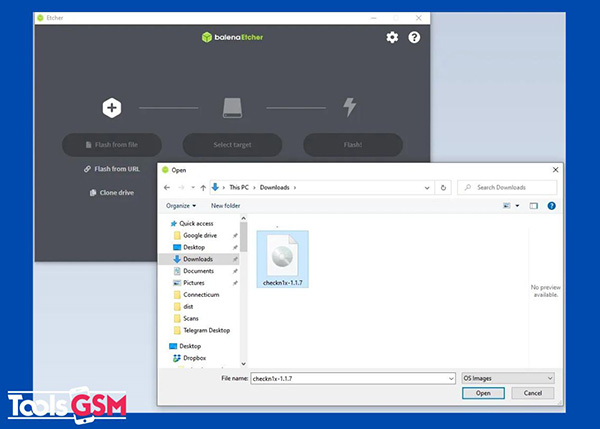
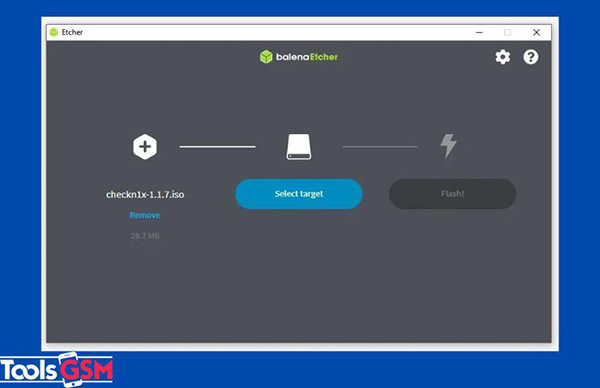
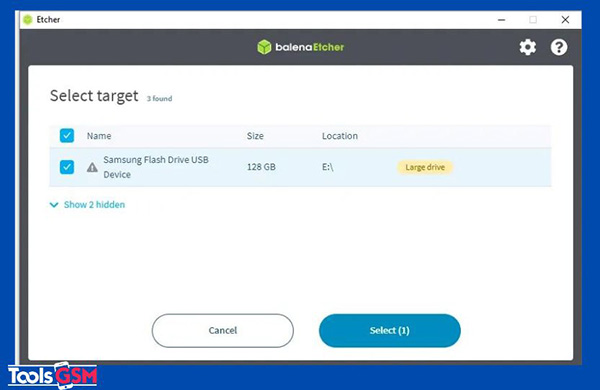
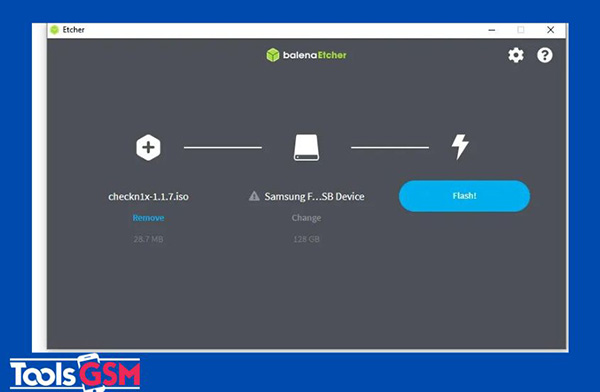
راهاندازی مجدد کامپیوتر و دسترسی به منوی بوت
- کامپیوتر ویندوزی خود را مجددا راهاندازی کنید.
- هنگام راهاندازی، کلیدهای میانبر مربوط به منوی بوت را فشار دهید. کلیدهای میانبر معمول برای دسترسی به منوی بوت بسته به سازندهی کامپیوتر یا مادربورد شما، ممکن است ESC, F2, F10 یا F12 باشد. کلید دقیق مورد نیاز معمولا در صفحهی راهاندازی کامپیوتر نمایش داده میشود.
- اگر نمیدانید چگونه به منوی بوت دستگاه خود دسترسی پیدا کنید، نام و مدل دستگاه خود را در گوگل جستجو کنید.
- گزینه بوت از فلش مموری را انتخاب کنید. بعد از بوت، به رابط کاربری گرافیکی Checkra1n (GUI) منتقل خواهید شد.
5- گزینه options را انتخاب کنید.
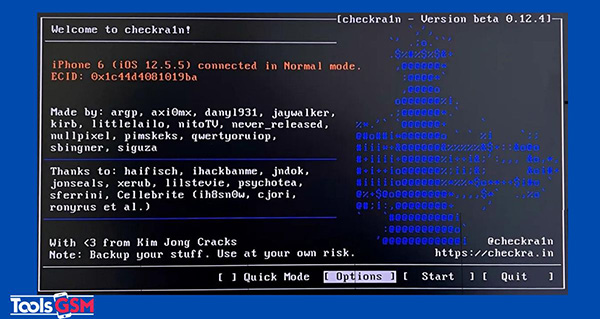
6- گزینه های «Allow versions iOS tested» و «Skip A11 BPR check» را چک کنید. روی دکمه “Back” کلیک کنید.
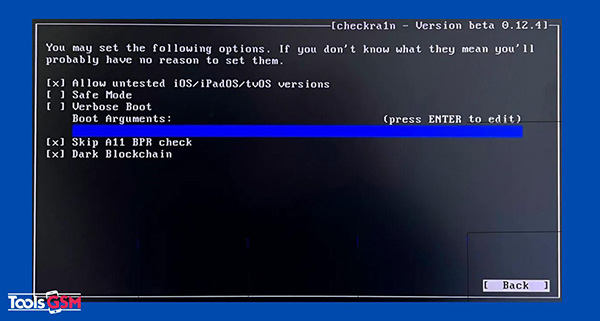
7- دستگاه موبایل خود را به رایانه متصل کنید و روی start کلیک کنید.
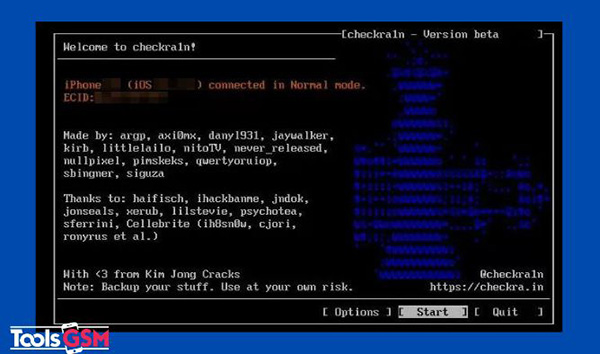
8- Checkra1n شما را از نیاز به قرار دادن دستگاه خود در حالت بازیابی مطلع می کند. برای ادامه روی “next” کلیک کنید. برنامه همه چیز را به صورت خودکار انجام می دهد.
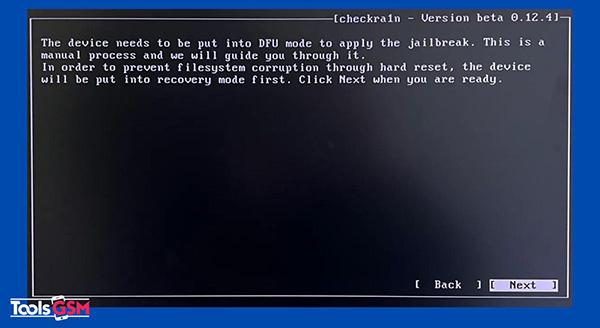
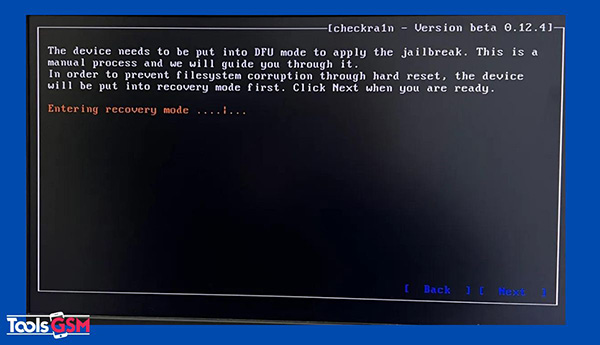
9- پس از اینکه دستگاه در حالت بازیابی قرار گرفت، Checkra1n از شما می خواهد که دستگاه خود را در حالت DFU قرار دهید. این کار را با دنبال کردن دستورالعملهای روی صفحه انجام دهید، یا دستورالعملهای نحوه تنظیم حالت DFU را بخوانید و سپس روی «start » کلیک کنید.
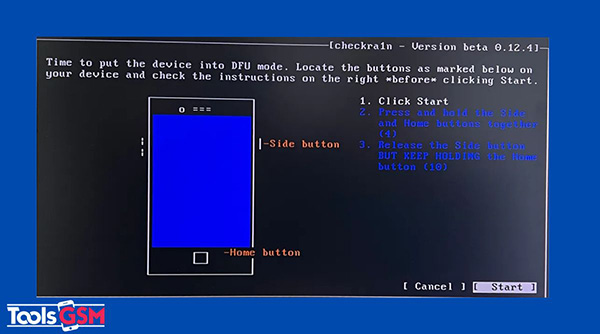
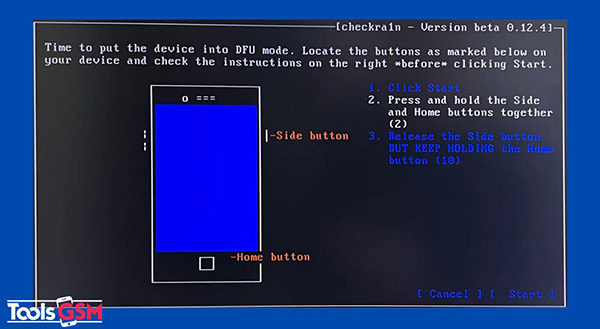
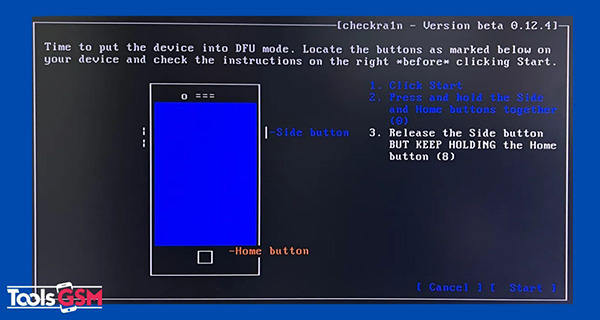
10-پس از اینکه دستگاه در حالت DFU قرار گرفت، آن را خاموش نکنید و منتظر بمانید تا فرآیند تکمیل شود. اگر همه چیز درست شد، پیام «All Done» را خواهید دید.
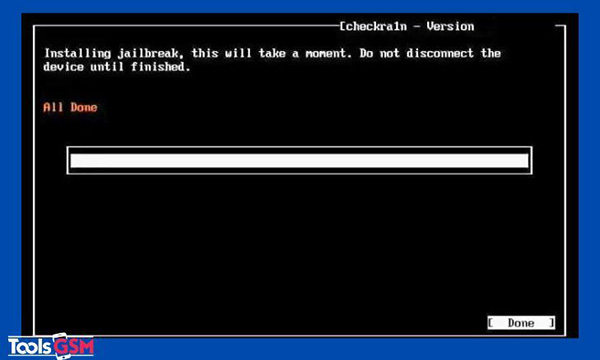
تبریک می گوییم! دستگاه شما جیلبریک شده است! اکنون باید کامپیوتر خود را ریستارت کنید و منتظر بمانید تا ویندوز بوت شود.
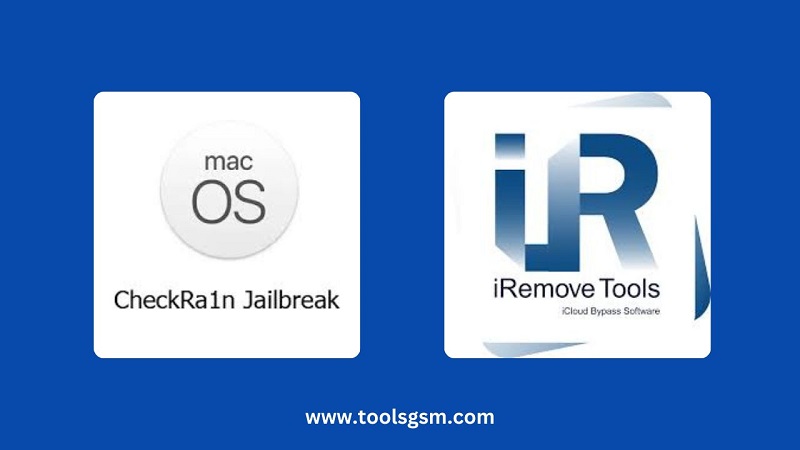


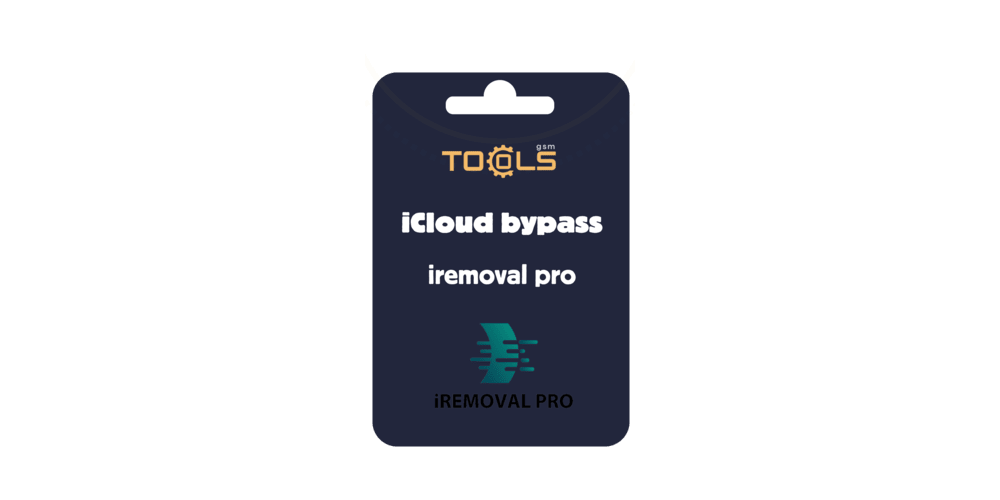



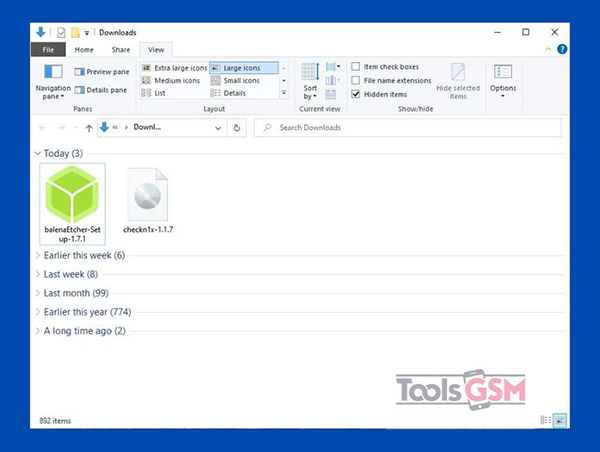
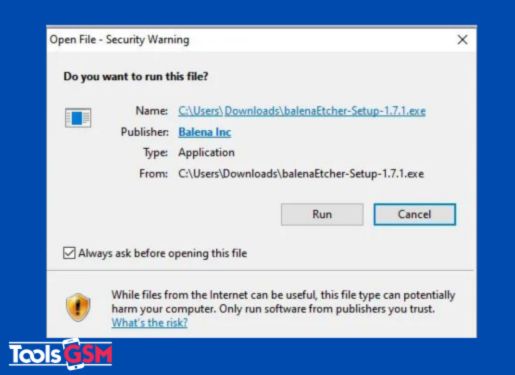
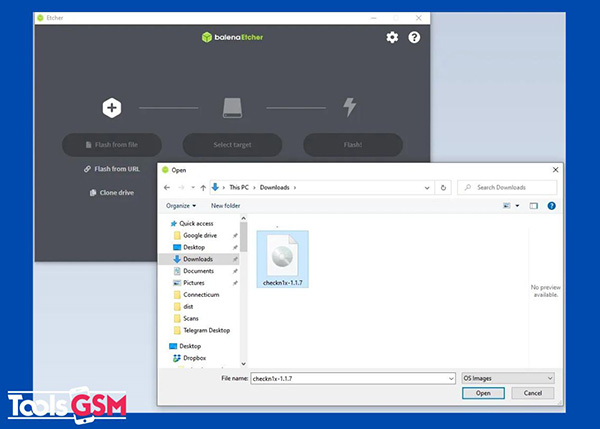
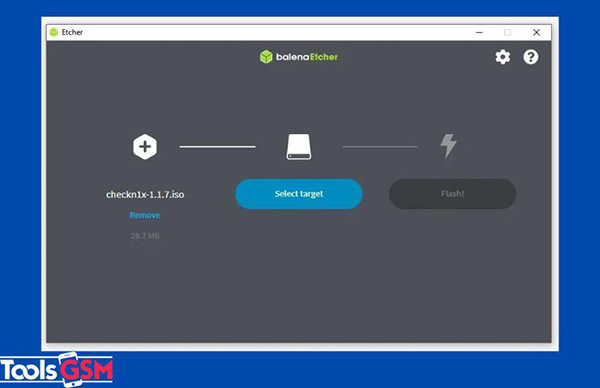
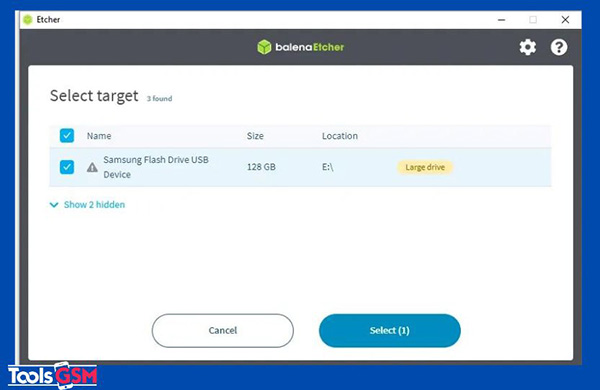
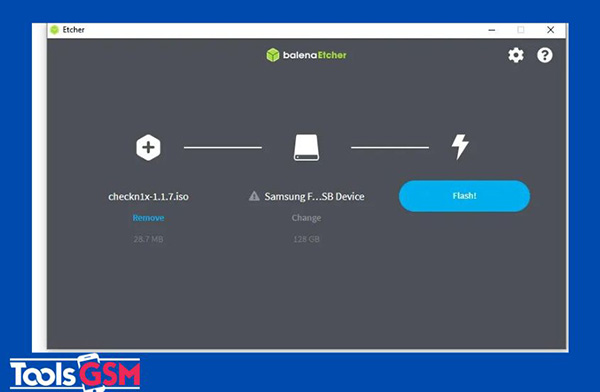
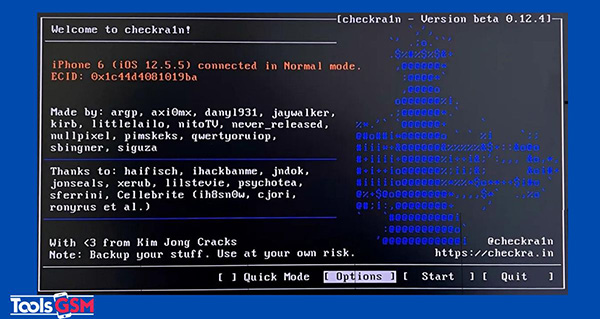
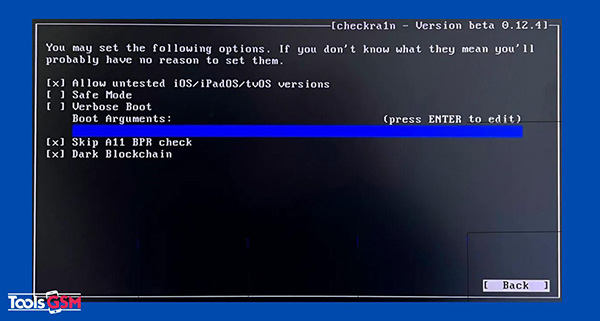
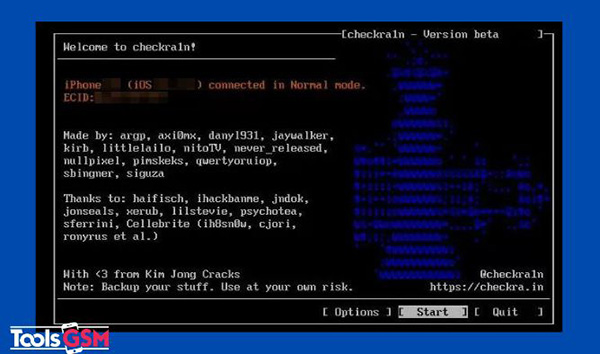
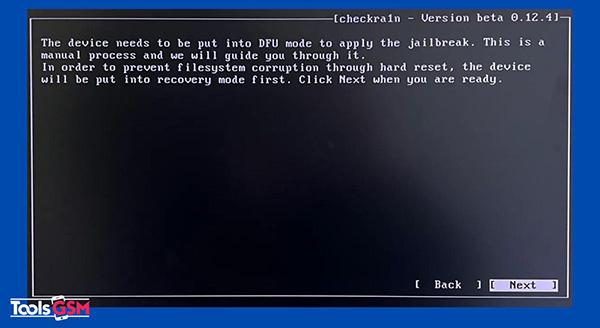
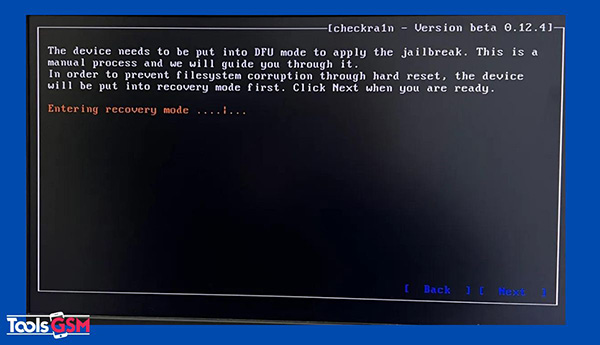
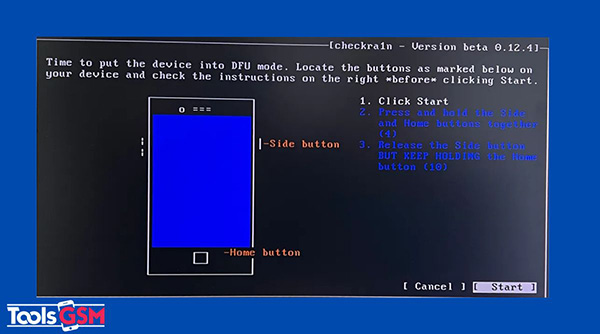
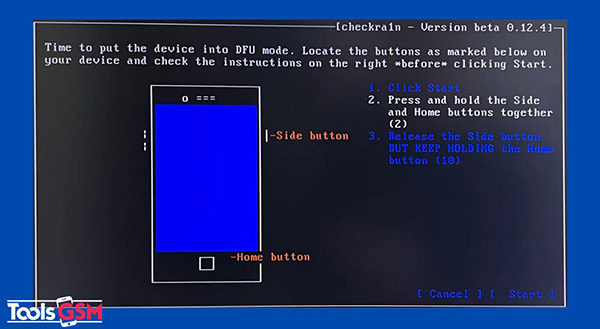
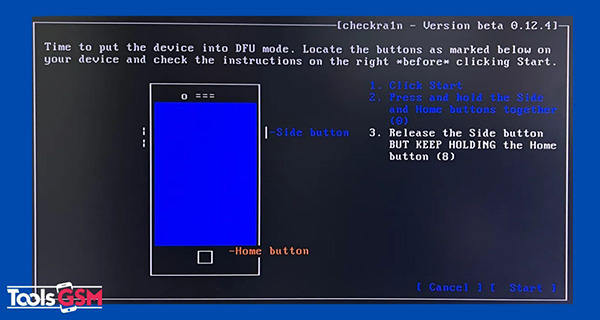
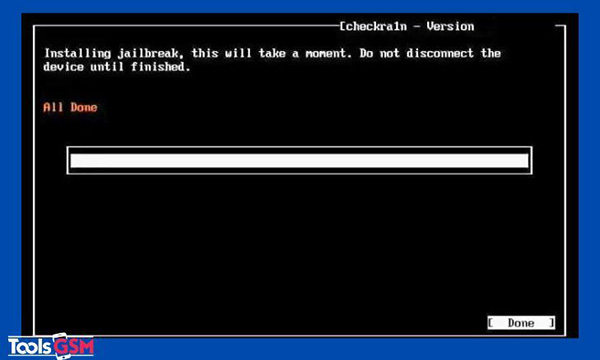

نظرات کاربران